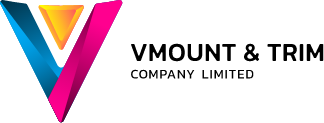มาปรับจอสีเพี้ยน ตั้งค่าสีหน้าจอให้ถูกต้องด้วยการ Calibrate สีหน้าจอกันเถอะ
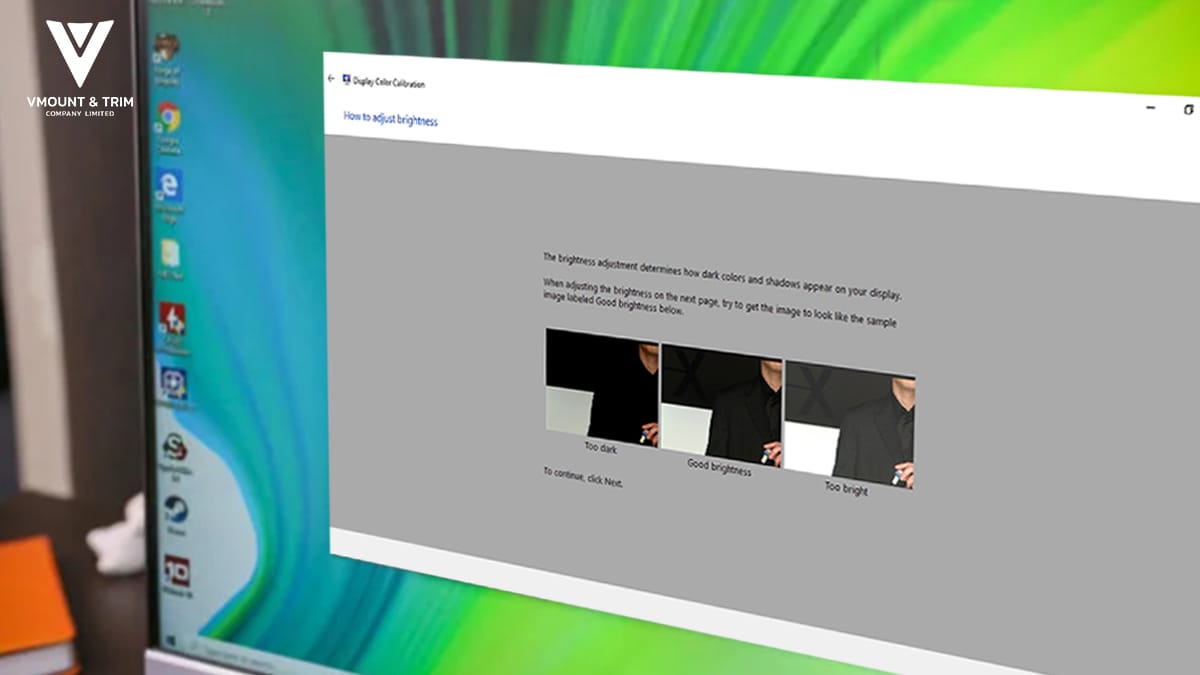
การ Calibrate สีหน้าจอ คือ การดึงประสิทธิภาพของหน้าจอให้มีประสิทธิภาพสูงที่สุด เพื่อให้ค่าสีใกล้เคียงกับสีมาตรฐานที่ถูกต้อง ช่วยแก้ไขเรื่องปัญหาสีผิดเพี้ยนได้เป็นอย่างดี หากแต่งภาพแล้วดูจากหน้าจอของเราออกมาสวย แต่พอไปเปิดหน้าจออื่นแล้วแล้วสีเพี้ยน อาจเกิดจากสีหน้าจอเพี้ยน ซึ่งสามารถแก้ไขได้ด้วยการ Calibrate สีหน้าจอ การ Calibrate ด้วยเครื่องมือพื้นฐานที่มาพร้อมกับ windows ต้องลง Calibrate windows ก่อน แล้วจึงลงมือ Calibrate ด้วยเครื่องมือเสริม
หน้าจอมอนิเตอร์ ไม่ว่าจะเป็น Notebook PC Smartphone หรือ Tablet จะมีการตั้งค่าจากโรงงานที่แตกต่างกัน ถ้าสังเกตหน้าจออุปกรณ์ที่เราใช้กับของคนอื่น ๆ จะแตกต่างกัน หรือแม้กระทั่งหน้าจอที่ต่างรุ่นเพียงเล็กน้อย สีการแสดงผลหน้าจอก็แตกต่างกันได้ ดังนั้น การ Calibrate หน้าจอจึงเป็นสิ่งสำคัญ โดยเฉพาะการตกแต่งภาพ การสร้างสรรค์ภาพ และการตัดต่องานกราฟิก
.
สำหรับงานด้านพิมพ์ การ Calibrate หน้าจอ ยังช่วยให้สามารถใช้โปรไฟล์ของสีในเครื่องพิมพ์นั้นให้ออกมาเป็นโปรไฟล์ที่ตั้งค่ามอนิเตอร์ได้ ทำให้สีที่เราตกแต่งในคอมพิวเตอร์ตรงกับสีของเครื่องพิมพ์ ช่วยประหยัดเวลาในการทำงาน ได้สีที่แม่นยำ ไม่ผิดเพี้ยน ช่วยให้งานออกแบบและงานพิมพ์สวยสมจริงมากยิ่งขึ้น
วิธีการเตรียมเครื่องก่อน Calibrate

1. ปกติต้อง calibrate หน้าจอ high-resolution ที่เอาไว้เสียบกับคอม (เช่น หน้าจอ 4K) ก่อนใช้งาน จึงจะแสดงภาพและสีสันที่ถูกต้อง หากไม่ทำการ calibrate หน้าจอประเภทนี้ จะทำให้ภาพแตก เบลอ สีซีด และเพี้ยน
- หากหน้าจอคุณภาพหรือความชัดต่ำ (เช่น 720p) โดยเฉพาะที่ใช้เล่นเกมหรือเพื่อความบันเทิง ถ้าทำการ calibrate จะทำให้แสดงผลของสีที่ดียิ่งขึ้น
- ส่วนหน้าจอที่ติดมากับคอม เช่น จอแล็ปท็อป สามารถทำการ calibrate ได้ โดยทำตามขั้นตอนเดียวกันกับหน้าจอปกติ

2. จากนั้นทำความสะอาดหน้าจอ ด้วยการเช็ดทำความสะอาด

3. จัดวางหน้าจอในที่ที่แสงสว่างเพียงพอ ควรปรับหน้าจอคอมในห้องที่มีสว่าง และไม่ควรมีแสงสะท้อนหรือแสงสาดใส่หน้าจอโดยตรง

4. เสียบหน้าจอโดยใช้สายที่มีคุณภาพ โดยใช้สาย DisplayPort หรือจะใช้สาย HDMI แทนได้ แต่ไม่ควรใช้สาย DVI , VGA และสายชนิดอื่นๆ ที่มีคุณภาพต่ำ
วิธีการ Calibrate สำหรับ Windows
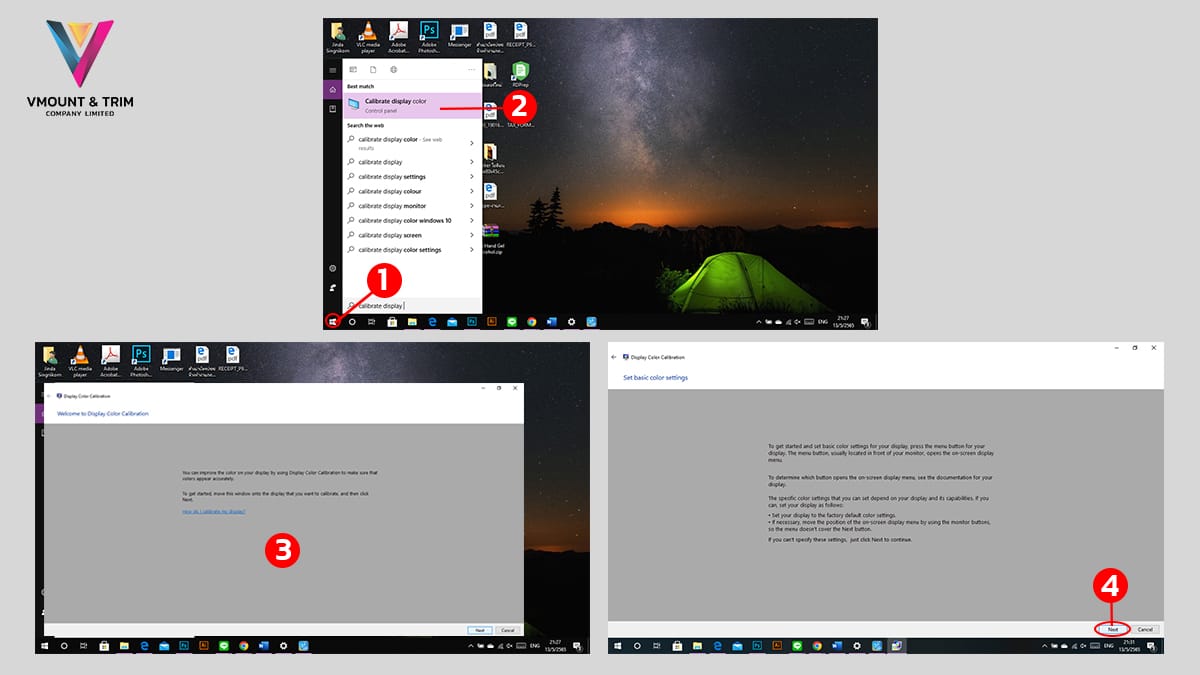
- เปิด Start คลิกโลโก้ Windows ที่มุมซ้ายล่างของหน้าจอ
- เปิด calibration tool. พิมพ์ calibrate display แล้วคลิก Calibrate display color ทางด้านบนของเมนู Start
- ต้องเปิด calibration tool ให้ถูกหน้าจอ. ถ้าใช้หน้าจอคู่ ก็ต้องย้ายหน้าต่าง calibration มาไว้ที่หน้าจอที่ 2
- คลิก Next. ที่มุมขวาล่างของหน้า
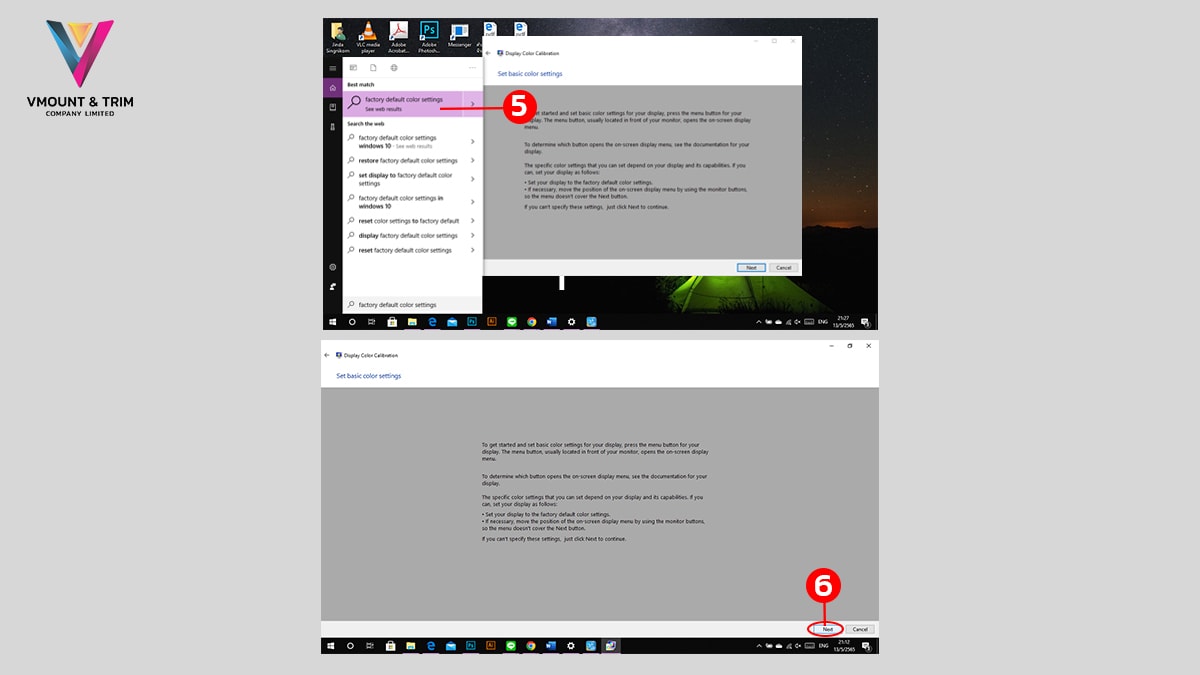
- ปรับหน้าจอกลับไปใช้ default color settings ตามค่าโรงงาน ถ้าไม่ได้ใช้ค่านี้อยู่ ให้กดปุ่ม “Menu” ของหน้าจอ แล้วเลือก factory default color settings จากในเมนู
(หากไม่เคยปรับเปลี่ยน color settings ของหน้าจอ และใช้แล็ปท็อป ไม่จำเป็นต้องทำขั้นตอนนี้) - คลิก Next. ที่มุมขวาล่างของหน้า
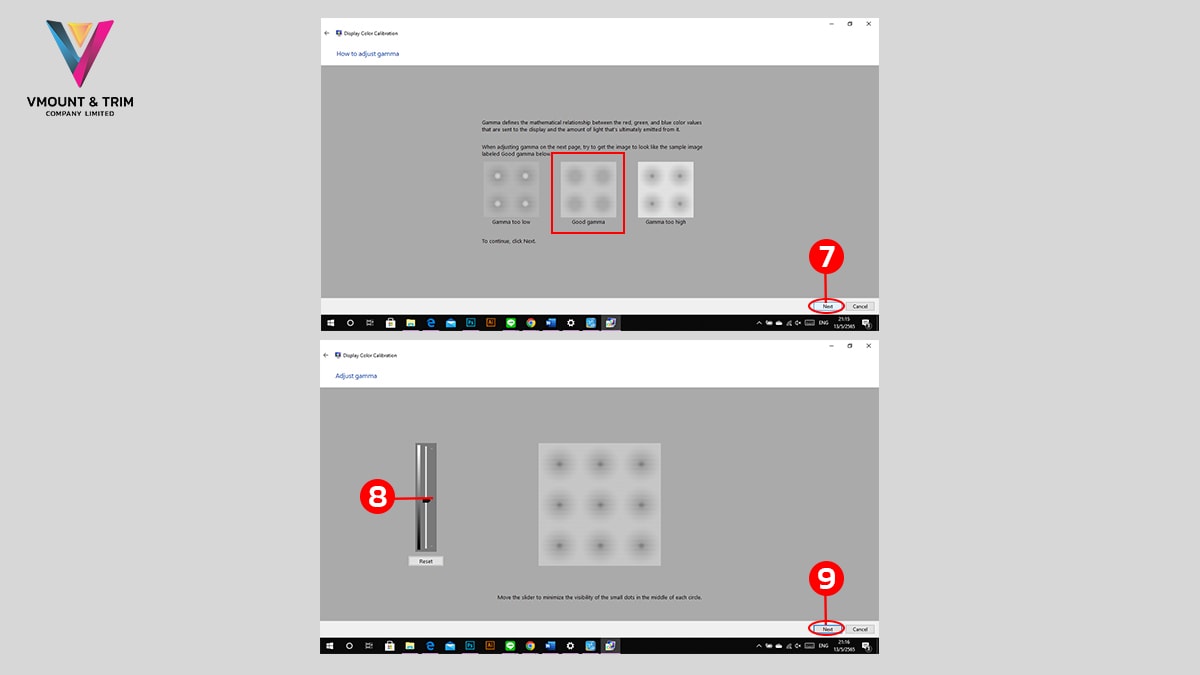
- เช็คตัวอย่าง “Good gamma” แล้วคลิก Next ตัวอย่าง “Good gamma” จะอยู่กลางหน้า ปกติต้องตั้งค่า gamma ให้ตรงตามตัวอย่างนี้
- ปรับ gamma ของหน้าจอ คลิกแล้วลากแถบเลื่อนทางซ้ายของหน้าขึ้นหรือลง เพื่อเพิ่มหรือลดค่า gamma ต้องดูให้ดีว่าสี่เหลี่ยมที่อยู่ตรงกลางหน้านั้นหน้าตาเหมือนตัวอย่าง “Good gamma” ในขั้นตอนที่แล้ว
- คลิก Next 2 รอบ ปกติจะอยู่มุมขวาล่างของหน้า
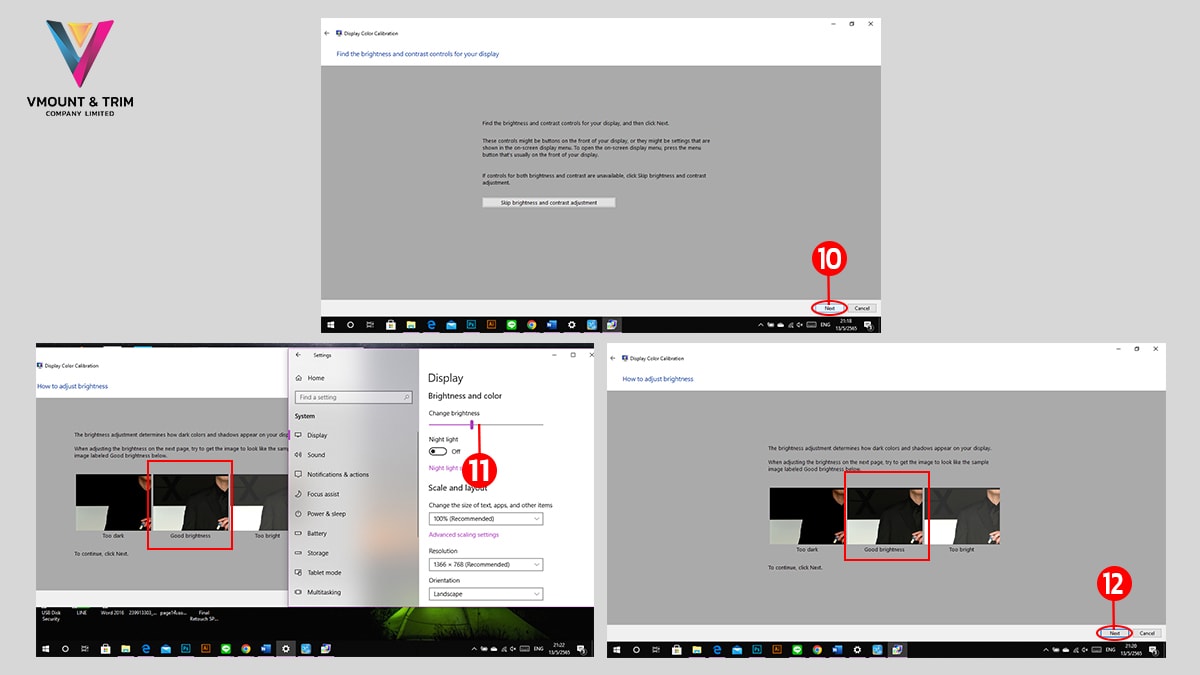
- เช็คตัวอย่าง “Good brightness” แล้วคลิก Next ถ้าใช้แล็ปท็อป ให้คลิกตัวเลือก Skip กลางหน้า จากนั้นไม่ต้องทำอีก 2 ขั้นตอนถัดไป
- ปรับ brightness หรือความสว่างของหน้าจอ โดยเปิดเมนูของหน้าจอ กดปุ่ม “Menu” แล้วเลือกหัวข้อ “Brightness” จากนั้นเพิ่มหรือลดความสว่างตามต้องการ (ต้องตั้งค่า brightness ให้หน้าจอตรงตามเกณฑ์ใต้รูปกลางหน้า)
- คลิก Next ที่มุมขวาล่างของหน้า เพื่อไปยังตัวอย่าง “Contrast”
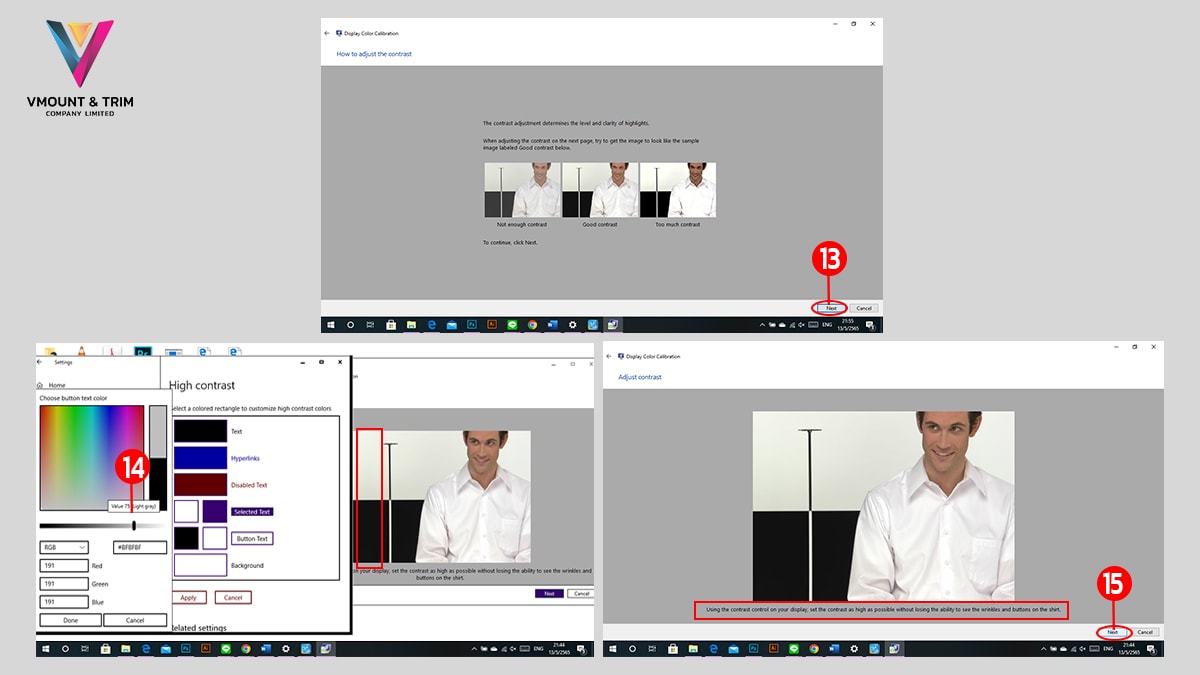
- เช็คตัวอย่าง “Good contrast” แล้วคลิก Next (ถ้าใช้แล็ปท็อป ก็ไม่ต้องทำอีก 2 ขั้นตอนถัดไป)
- ปรับ contrast ของหน้าจอ ในเมนูของหน้าจอ ให้เพิ่มหรือลดค่า contrast จนรูปกลางหน้าตรงตามเกณฑ์ใต้รูป
- คลิก Next 2 รอบ ปกติจะอยู่มุมขวาล่างของหน้า
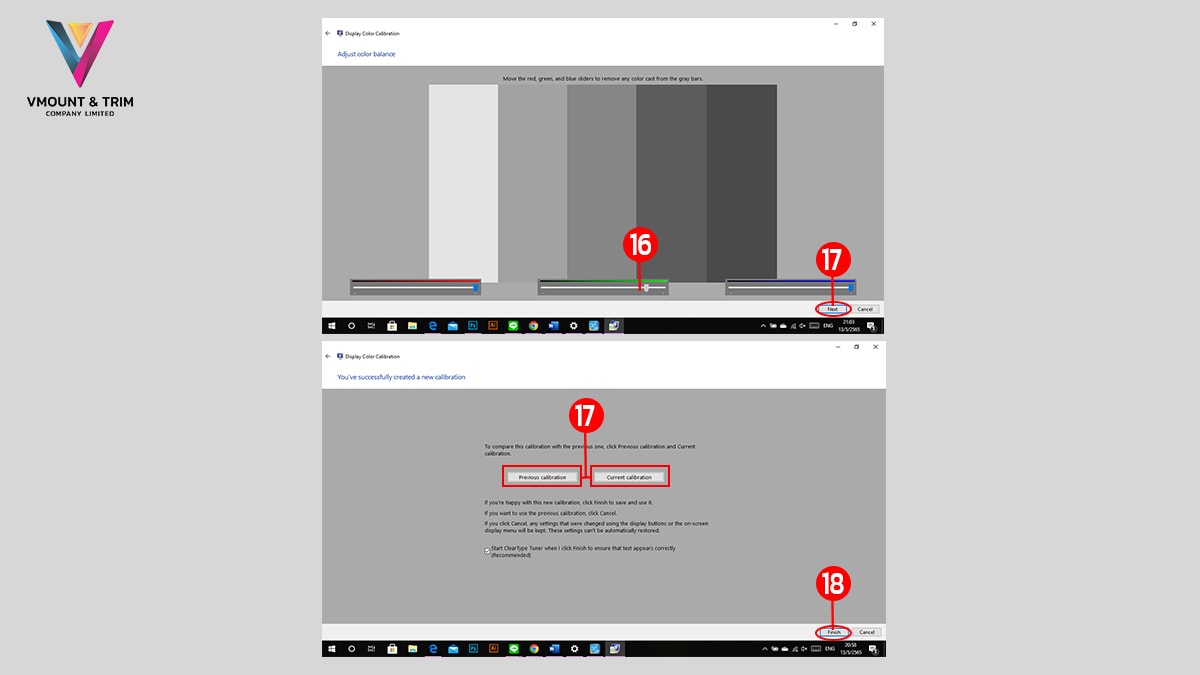
- ปรับ color balance คลิกแล้วลากแต่ละแถบเลื่อนท้ายหน้าไปทางซ้ายหรือขวา จนเห็นแท่งต่าง ๆ ทางด้านบนของหน้าเป็นสีเทาธรรมดา (ไม่เหลือบเขียว แดง หรือน้ำเงิน)
- คลิก Next แล้วสังเกตความเปลี่ยนแปลง ให้คลิก Previous calibration ถ้าอยากดูสภาพหน้าจอก่อน calibrate จากนั้นคลิก Current calibration เพื่อเปรียบเทียบหน้าจอหลัง calibrate
- คลิก Finish ทางด้านล่างของหน้า เพื่อเซฟ calibration settings