รวมเทคนิคเรื่องการพิมพ์

สั่งพิมพ์งานแบบด่วนจี๋
แค่คลิกเมาส์ขวาที่ไฟล์ที่ต้องการจะพิมพ์ แล้วเลือก Print จากนั้นโปรแกรมหลักของไฟล์นั้น ๆ ก็จะถูกเรียกขึ้นมาพร้อมกับสั่งพิมพ์งานให้ทันที เมื่อสั่งพิม์เสร็จแล้ว โปรแกรมก็จะปิดตัวเองไปอัตโนมัติ แต่ทั้งนี้ทั้งนั้น โปรแกรมหลักของไฟล์นั้น ๆ จะต้องถูกติดตั้งพร้อมใช้งานอยู่ด้วยนะครับ ถึงจะใช้คำสั่งนี้ได้
เขย่าก่อนใช้
ก่อนจะทำการเปลี่ยนตลับหมึก ที่จะใส่ลงไปบนเครื่องพรินเตอร์ สำหรับอิงค์เจ็ทแล้วต้องทำการเขย่าตลับหมึกก่อนเพื่อให้หมึกมารวมตัวกันก่อน เพื่อให้หัวพรินเตอร์ ทำการตรวจสอบหมึกภายในตลับได้ง่ายขึ้น
สั่งให้เรียงหน้าพิมพ์เอง
อิงค์เจ็ทส่วนใหญ่ จะไหลงานพิมพ์มาด้านหน้า ซึ่งเวลาสั่งพิมพ์งานหลาย ๆ หน้า เราต้องมาเรียงหน้าใหม่ทุกครั้งเพราะหน้าสุดท้ายจะมาอยู่ด้านบนเสมอ
ควรใช้กระดาษให้เหมาะสมกับงาน
หากเป็นงานเอกสารธรรมดา แค่ใช้กระดาษที่วางขายทั่วไปก็พอ แต่หากคุณต้องพิมพ์งานที่ต้องการความปราณีต เช่น พิมพ์รูปภาพ กระดาษที่ใช้ก็ควรเป็นกระดาษโฟโต้ เนื่องจากจะทำให้หมึกไม่แตกเมื่อพิมพ์ลงไป และสามารถคงคุณภาพได้นานกว่ากระดาษทั่วไป ซึ่งจะจางลงภายในเวลาไม่นาน และเมื่อพิมพ์งานออกมาแล้วควรเก็บชิ้นงานให้มิดชิดหลีกเลี่ยงไม่ให้โดนแสงแดดเพราะจะทำให้ซีดเร็ว
พิมพ์ภาพหน้าเดสก์ท็อปอย่างง่าย
คุณเองก็สามารถจับภาพและพิมพ์หน้าจอที่มองเห็นจากมอนิเตอร์ได้เหมือนกับมืออาชีพ ด้วยฟังก์ชัน Print Screen ลองมองไปที่ปุ่มด้านบนๆ ของคีย์บอร์ด คุณจะเห็นปุ่ม Print Screen หรือ Prnt Scrn อยู่ เราจะใช้เจ้าปุ่มนี้แหละจับภาพหน้าจอ โดยเมื่อกดปุ่ม Print Screen ภาพหน้าจอของคุณจะถูกก๊อบปี้ไปไว้ใน คลิปบอร์ดชั่วคราว แต่ยังสั่งพิมพ์ไม่ได้จนกว่าคุณจะนำไป paste ในโปรแกรมใดโปรแกรมหนึ่ง สมมติว่าเราใช้ Paint โดยเมื่อ paste ลงใน Paint แล้วก็สามารถพิมพ์หน้าจอของคุณได้แล้ว แต่หากต้องการจับภาพเฉพาะหน้าต่างๆ บนสุด ก็ทำได้อย่างง่ายดายเช่นกัน โดยแค่กด Alt + Print Screen แล้วก็นำไป paste เหมือนเดิม
สั่งเก็บงานหากต้องการพิมพ์บ่อยๆ
หากคุณต้องการพิมพ์งานชิ้นหนึ่งบ่อย ๆ แต่กว่าจะทำได้ก็ต้องหาไฟล์ เปิดไฟล์ด้วยโปรแกรม แล้วจึงเข้าเมนู Print แล้วไหนจะต้องมาตั้งค่าอื่นๆ อีก ถ้าต้องทำบ่อยๆ ถ้าต้องทำบ่อยๆ คงไม่ใช่เรื่องสนุกแน่ๆ ดังนั้นมาใช้วิธีง่ายๆ ที่ผมจะบอกดีกว่า โดยไปที่
>> Printer Properties แล้วไปที่แท็ป Advanced
>> แล้วเลือก Keep printed documents ไฟล์นั้นก็จะคงอยู่จนกว่าเราจะลบมันทิ้งไปเอง
เวลาต้องการจะพิมพ์ซ้ำก็ให้ไปเข้าที่
>> Start >Printers and Faxes แล้วดับเบิ้ลคลิ้กเพื่อเข้าหน้าต่างของ Printer แล้วคลิ้กขวาที่ไฟล์ที่ต้องการจะพิมพ์ซึ่งควรจะมีอยู่แล้ว เลือก Restart หรือเพื่อความสะดวกให้สร้าง Shortcut ของ Printer ไว้โดยเข้าไปที่ Start > Printers and Faxes แล้วคลิ้กขวาที่ Printer แล้วเลือก create Shortcut ไว้ที่หน้าเดสก์ท็อป ก็จะสะดวกมากขึ้น
เพิ่มเครื่องพิมพ์เมนู Send To
วิธีสร้างชอร์ตคัตใน Send To ทำได้ง่ายๆ โดยเมื่อเราได้ shortcut จากข้อที่แล้ว ก็ให้เอา shortcut ที่สร้างไปไว้ในโฟลเดอร์ชื่อ Send To สำหรับ Windows 9X จะอยู่ที่ C:\ Windows \ SendTo ส่วน Windows XP จะอยู่ที่ C:\Documents and Settings \ <ชื่อยูสเซอร์ของคุณ> \ SendTo แต่คุณอาจไม่เห็นเพราะมันจะถูกซ่อนอยู่ ก็ให้พิมพ์ชื่อ Send To ต่อท้ายไดเรกทอรีลงไปที่ช่อง Address เลยก็ได้
สร้างโปรไฟล์ไว้พิมพ์งานหลายๆแบบ
ในบางครั้งเราต้องพิมพ์งานหลาย ๆ รูปแบบ แต่ต้องมาคอยเปลี่ยนออปชันเวลาจะพิมพ์งานชิ้นหนึ่ง ก็ทำให้ยุ่งยากใช่มั้ยล่ะครับ วิธีแก้ง่ายๆ คือการสร้าง Profile ซึ่งโดยปกติแล้วซอฟต์แวร์เครื่องพิมพ์ มักจะมี options ให้เราสามารถเพิ่ม/ลด/แก้ไข Profile ได้ แต่หากเครื่องพิมพ์ของคุณไม่มีก็ไม่เป็นไรครับเรามาสร้าง Profile ด้วยตัวเองกันดีกว่า
เริ่มจากไปที่ Start > Control Panel > Printer and Other Hardware > Add a Printer จะมีหน้าต่าง Add Printer Wizard ขึ้นมา ก็ให้กด next ไปเรื่อยๆ จนมาถึงหน้าต่างที่มีคำว่า Name Your Printer ก็ให้ตั้งชื่อเป็น Profile ที่เราต้องการครับ (เช่น Color printer สำหรับพิมพ์งานสีอย่างเดียว เป็นต้น)
พอเรา Add Printer ได้แล้วก็ให้คลิกขวาที่ Printer ที่เราเพิ่งจะเพิ่มไปสักครู่ แล้วไปที่ Printing Preferences… หรือไปที่ Properties > Printing Preferences ก็ได้ครับ แล้วก็ตั้งค่าได้ตามใจชอบเลยว่าอยากให้เครื่องพิมพ์ตัวนี้มีรูปแบบการพิมพ์ยังไง เสร็จแล้วก็กด Ok เป็นอันเรียบร้อยครับ จากนั้นก็เพิ่มเครื่องใหม่อีกเรื่อยๆ ตามความต้องการและงานที่อยากให้ทำ
ประโยชน์ของ Print to file
Print to File จะอยู่ในหน้าต่างที่เราตั้งค่าก่อนพิมพ์ครับ เมื่อเลือก Print to file แล้วงานของคุณจะถูกเก็บด้วยนามสกุล .prn ปกติเวลาพิมพ์งาน เครื่องพิมพ์จะสร้างไฟล์ .prn เสมอ เพียงแต่ไม่ได้สร้างให้เห็น และไม่ได้เก็บไว้
แล้ว .prn มีไว้ทำไม? คำตอบคือ มีไว้เก็บข้อมูลที่จะส่งไปให้เครื่องพิมพ์ ว่าเอกสารนี้ใช้ ฟอนต์อะไร มีกี่หน้า ตั้งค่าหน้ากระดาษอย่างไร ฯลฯ สรุปก็คือ เป็นสื่อกลางระหว่างพีซีกับเครื่องพิมพ์นั่นเอง ประโยชน์ของมันก็คือไฟล์ .prn นี้สามารถพิมพ์ได้ทันที โดยไม่ต้องเปิดโปรแกรม text editor เลย ดั้งนั้นหากพิมพ์จากไฟล์ .prn ไม่ว่าจากที่ใด ก็จะได้งานที่เหมือนกันไม่ผิดเพี้ยน
แต่ปัญหาก็คือถ้าเปิดไฟล์ .prn ด้วย text editor ก็จะออกมาเป็นภาษาอะไรก็ไม่รู้ ดังนั้นการพิมพ์ไฟล์ .prn จึงต้องใช้โปรแกรมพิเศษ อย่าง MS Office Document Imaging ซึ่งเป็นส่วนหนึ่งของชุดโปรแกรม MS Office นั่นเอง
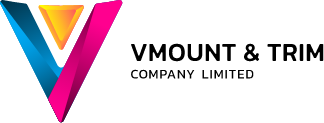


![[เชื้อรา] ตัวการที่ทำให้หัวพิมพ์ตัน ปริ้นเตอร์เสีย](https://vmountandtrim.com/wp-content/uploads/2021/10/fungus-the-cause-of-clogged-printheads-broken-printer.webp)

