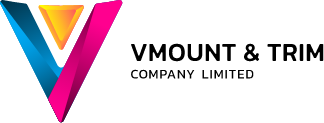ปริ้นรูปไม่มีสะดุด แค่เคลียร์ DRIVE C ให้ว่าง 8 วิธีง่าย ๆ ที่คุณก็สามารถทำเองได้
DRIVE C เต็ม เป็นปัญหาที่หลาย ๆ คนประสบพบเจอบ่อย ซึ่งมาจากหลายสาเหตุทั้ง พื้นที่ฮาร์ดดิสก์มีความจุน้อย โปรแกรมหรือเกมที่ใช้งานมีขนาดใหญ่ และอีกหลากหลายปัญหา สิ่งที่ตามมาคือ คอมช้า เปิดไฟล์นาน เก็บไฟล์ต่อไม่ได้ บูตเครื่องช้าลง ไปจนถึงแฮงก์หรือทำงานผิดปกติ หรือแม้แต่การสั่งพิมพ์งานไปทางเครื่องปริ้นที่ดูจะอืดอาดกว่าที่ควรจะเป็น การเคลียร์พื้นที่ให้เหลือที่ว่างมากที่สุด จะช่วยให้ระบบทำงานคล่องตัวมากขึ้น โดยมีวิธีการจัดการง่าย ๆ 8 ทริค เพื่อเพิ่มพื้นที่ว่างใน DRIVE C แบบง่าย ๆ มาฝากค่ะ
1. ไม่ควร Save file ไว้ที่หน้า Desktop เพราะ
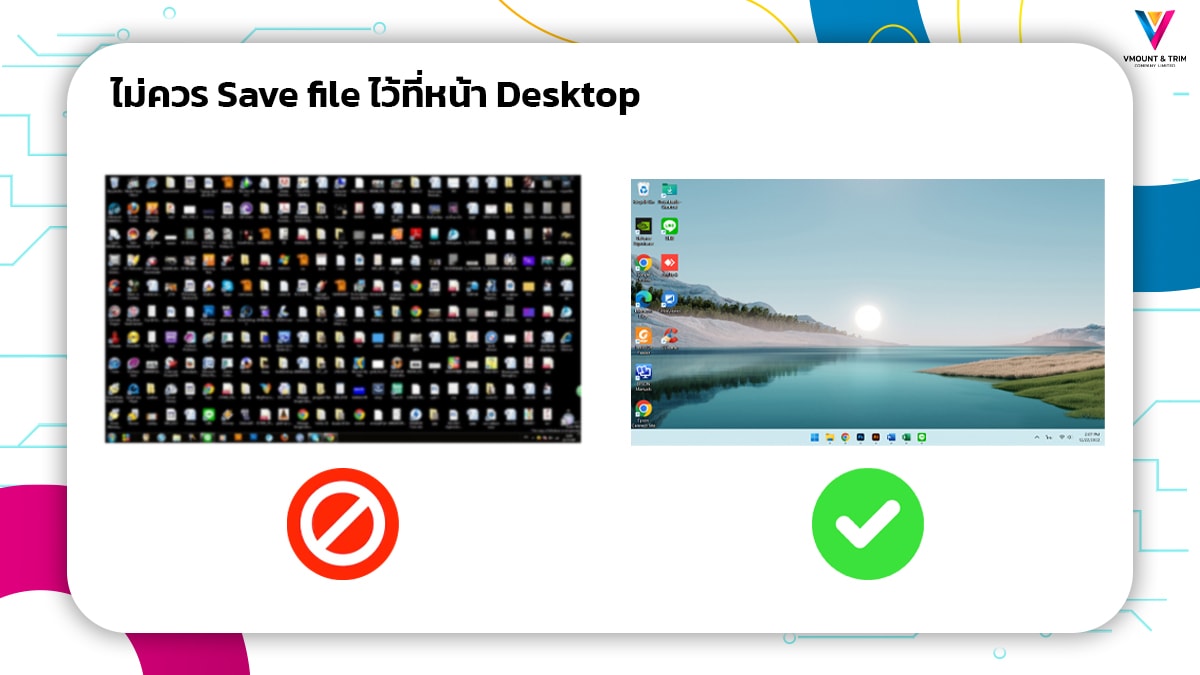
• ไฟล์ที่อยู่บน desktop ส่งผลให้การทำงานโดยรวมของเครื่องช้าลง
• ไม่มี Backups : โปรแกรมแบ็กอัพในท้องตลาดเกือบทุกค่ายจะไม่ทำการแบ็กอัพไฟล์บนเดสก์ทอป ถ้าหากเครื่องมีปัญหา หรือโดนไวรัสเล่นงาน ไฟล์ที่มีอาจเสียหายหรือสูญหายไปได้
• ไม่เป็นระเบียบ : หน้า Desktop ที่ดูสะอาดตาเป็นระเบียบเรียบร้อย จะช่วยเพิ่มโฟกัสและทำให้มีสมาธิในการทำงานมากกว่าหน้าเดสก์ทอปที่ดูรกรุงรัง
• หาไฟล์ยาก : ไฟล์ที่อยู่บนเดสก์ทอปควรหาง่าย เปิดใช้ได้รวดเร็ว แต่แน่นอนว่าพอมันเยอะจนเต็มจอ การเข้าถึงไฟล์ใดไฟล์หนึ่งก็อาจจะทำให้เราหายาก
ถ้าไม่สะดวกจริงๆ ให้ใช้วิธีสร้าง Shortcut ของโฟลเดอร์ที่ใช้งานบ่อยๆ ไว้บนหน้าจอแทน
2.ลบไฟล์ขยะใน Recycle Bin
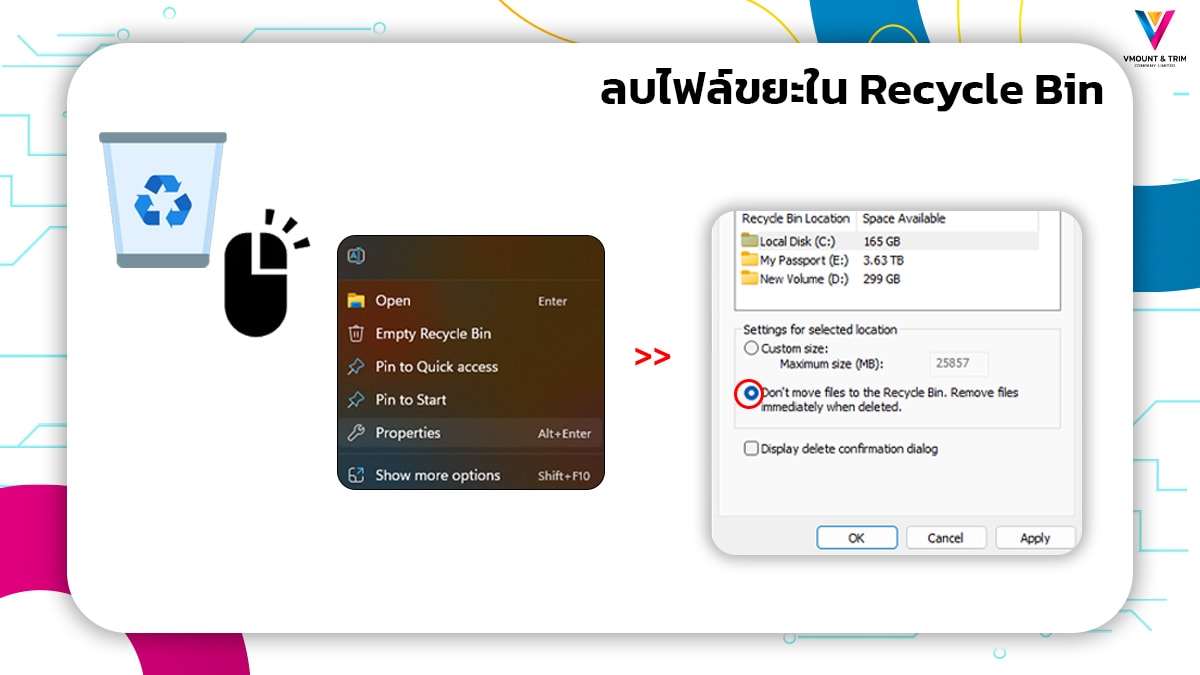
Recycle Bin คือ พื้นที่รวบรวมไฟล์ต่าง ๆ ที่ลบทิ้งไป ทำให้เกิดไฟล์ขยะขนาดใหญ่ หากไม่ตั้งค่าจำกัดพื้นที่ไว้ ก็จะขยายใหญ่ไปเรื่อย ๆ และอาจมากกว่า 20 GB ขึ้นไป ส่งผลให้ระบบจะช้าลง หรือ โอนถ่ายไฟล์ช้ากว่าปกติ และฮาร์ดดิสก์ใกล้เต็ม ดังนั้น สิ่งที่ต้องทำคือ การ Empty Recycle Bin ซึ่งเป็นวิธีที่ค่อนข้างง่าย วิธีการคือ ปิดหน้าต่างโปรแกรมหรือคลิกซ้ายที่มุมล่างขวาของหน้าจอ เพื่อเปิดหน้า Desktop ขึ้นมา จากนั้นไปที่ไอคอน รูปถังขยะ ที่มีชื่อบนไอคอน Recycle Bin จากนั้นคลิกขวาที่ไอคอน แล้วเลือก Empty เท่านั้นก็สามารถแก้ปัญหา ไดร์ฟ c เต็มได้แล้ว โดยสามารถทำได้ 2 แบบคือ
กดปุ่ม Shift+Del ทุกครั้งที่ลบ การกดปุ่ม 2 ปุ่มนี้พร้อมกัน จะเป็นการลบแบบถาวร และไม่เข้าไปอยู่ในถังขยะ เพื่อรอลบในภายหลัง ข้อควรระวังคือ ต้องมั่นใจว่าลบถูกไฟล์ ไม่อย่างนั้นต้องหาทาง Recovery file กลับคืน
การตั้งค่าให้ลบแล้วลบเลย ด้วยการคลิกขวาที่ Recycle Bin แล้วเลือก Properties > ในหน้า General เลือก Don’t move files to Recycle Bin. ไฟล์จะถูกลบออกจากระบบทันที แต่ก็ต้องระวังเช่นเดียวกัน
อย่างไรก็ตาม การลบแล้วทิ้งค้างใน Recycle Bin แล้วกลับมาเคลียร์ภายหลังทุก 2-3 เดือน ก็เป็นตัวเลือกที่เหมาะสม และง่ายกว่าการลบไฟล์แบบไม่ตั้งใจ
3. Clear temp file
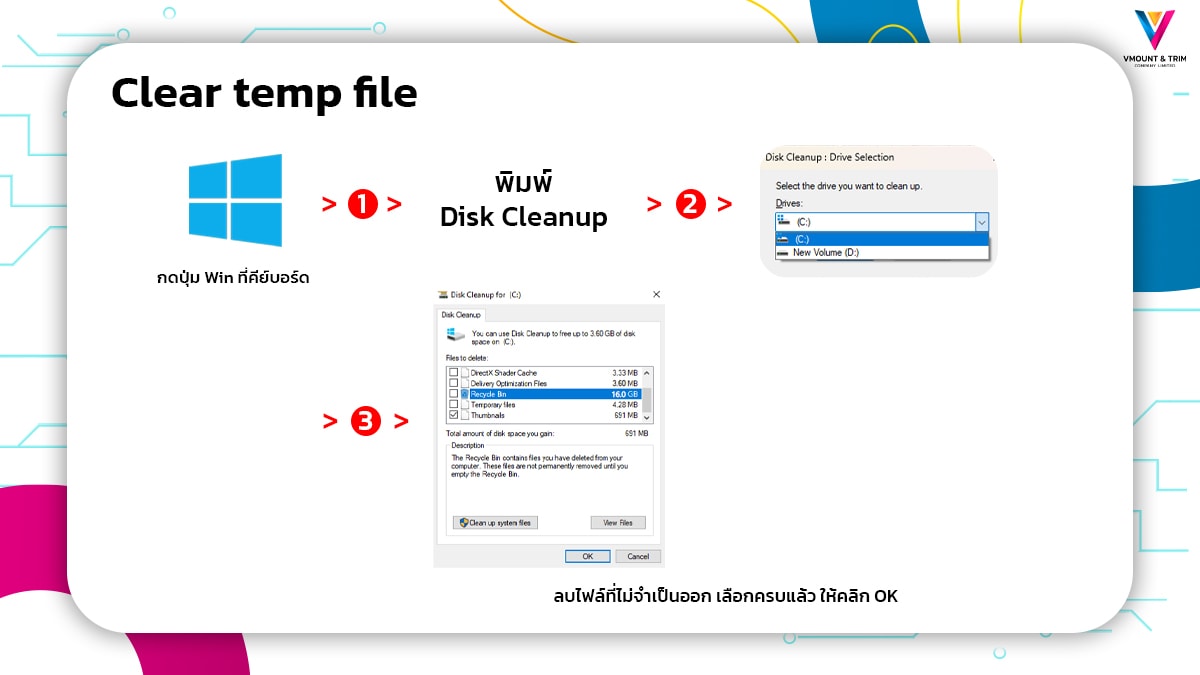
หากใครยังไม่เคยทำ สามารถทำตามวิธีที่แนะนำได้เลย โดยเริ่มต้นที่ Disk Cleanup ซึ่งเป็นวิธีที่ง่ายในการลบหรือ Clear file ที่เป็นไฟล์ขยะทั้งหมด วิธีการคือ กดปุ่ม Win บนคีย์บอร์ด จากนั้นพิมพ์ Disk Cleanup แล้วกด Enter ก็จะเข้าสู่หน้าต่าง ให้ใส่เครื่องหมายหน้าหัวข้อที่ต้องการลบไฟล์ที่ไม่จำเป็นออก เช่น Download , Temporary Internet files , Delivery Optimize หรือจะเป็น Temporary files ก็ตาม เมื่อเลือกได้ครบแล้ว ให้คลิกที่ Ok แล้วรอจนเสร็จสิ้นกระบวนการ
หรือถ้าอยากจะลบแค่ Temp file ที่เกิดขึ้นบน Web Browser สามารเข้าไปที่เบราว์เซอร์แต่ละค่าย เช่น Google Chrome ให้คลิ๊กที่เครื่องหมาย จุด 3 จุดบริเวณด้านบนของหน้าต่าง จากนั้นเลือก More tools แล้วไปที่ Clear browsing data…
4. จัดการไฟล์ใน Download
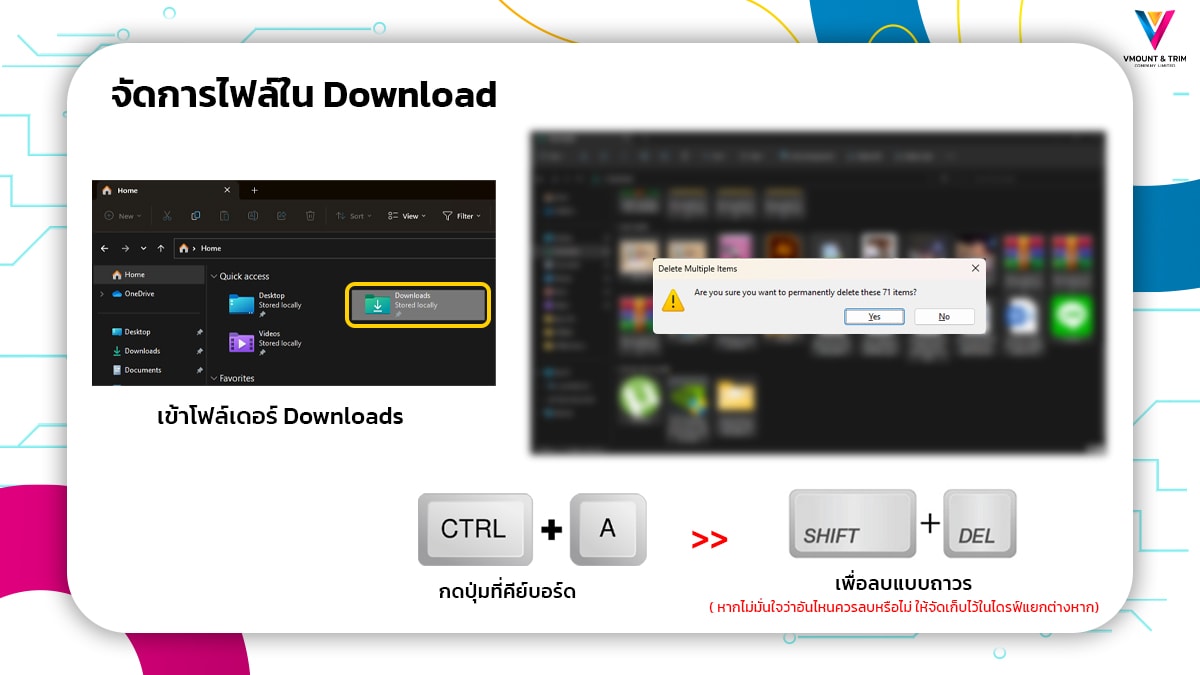
ไฟล์ที่ดาวน์โหลดไว้ในเครื่อง มีส่วนที่ทำให้ DRIVE C เต็มได้แบบไม่รู้ตัว เพราะมีโปรแกรมที่โหลดซ้ำๆ เก็บไว้ในโฟลเดอร์ ถ้าเรามีไฟล์นี้อยู่แล้ว มักจะบอกในรูปแบบของตัวเลข (1), (2), (3) … ไปเรื่อย ๆ แต่ถ้าเรียงตามวันเวลาที่ดาวน์โหลด ก็อาจไม่รู้ว่ามีไฟล์ซ้ำ! ดังนั้น เมื่อดาวน์โหลดมาแล้ว ควรทำการ Clear หรือลบไฟล์ดาวน์โหลดที่ไม่จำออกไปบ้าง เพื่อเพิ่มพื้นที่ในฮาร์ดดิสก์หรือ SSD โดยเปิดโฟลเดอร์ Download ขึ้นมา จากนั้นกดปุ่ม Ctrl+A แล้วกดปุ่ม Shift+Del เพื่อลบแบบถาวร ( หากไม่มั่นใจว่าอันไหนควรลบหรือไม่ ให้จัดเก็บไว้ในไดรฟ์แยกต่างหาก หรือ ต่อภายนอกผ่าน USB เป็นแบบ External Drive เพื่อความปลอดภัย)
5. ลบไฟล์ซ้ำ ๆ
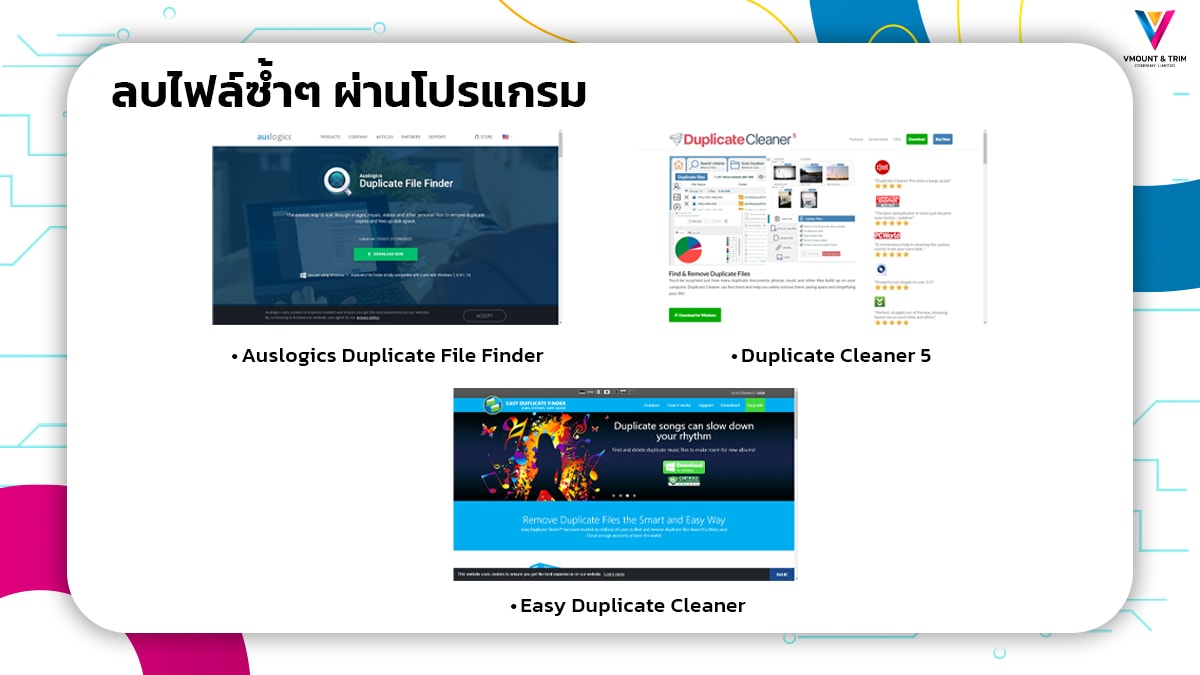
ทั้งไฟล์งาน เอกสาร ไฟล์ภาพถ่าย งานกราฟิกหรือวีดีโอต่าง ๆ ถ้าไม่จัดเก็บไฟล์ลงในโฟลเดอร์หรือจัดหมวด อาจทำให้มีไฟล์ซ้ำซ้อน การจัดระบบไฟล์จึงเป็นสิ่งที่ควรทำ แต่ไฟล์ซ้ำที่ซ้ำกันเยอะ ๆ และมีขนาดใหญ่ จำเป็นจะต้องลบออก เพื่อเพิ่มพื้นที่ว่างกลับคืนมา
ซึ่งการเลือกใช้โปรแกรมเพื่อลบไฟล์ซ้ำ ก็เป็นอีกทางเลือกที่น่าสนใจในการแก้ไข DRIVE C เต็ม อย่าง 3 โปรแกรม ดังต่อไปนี้
• Auslogics Duplicate File Finder รองรับ Windows 7 – Windows 10 เป็นโปรแกรมฟรี และแจ้งไว้ด้วยว่า ไม่มีลิมิตการใช้งานหรือตัดฟังก์ชั่น และนอกจากนี้ยังมีฟีเจอร์ในการล็อคไฟล์ เพื่อป้องกันความผิดพลาดในการลบไฟล์สำคัญบางอย่างอีกด้วย https://www.auslogics.com/en/software/duplicate-file-finder/
• Duplicate Cleaner 5 โปรแกรมขนาดเล็ก แต่มีอินเทอร์เฟสน่าใช้ ดูไม่ซับซ้อน รองรับการค้นหาไฟล์ซ้ำได้ทั้ง เอกสาร ภาพ วีดีโอและดนตรี ค้นหาได้รวดเร็ว https://www.duplicatecleaner.com/
• Easy Duplicate Cleaner เครื่องมือในรูปแบบของ Wizard ที่ช่วยให้การค้นหาไฟล์ซ้ำสะดวกมากขึ้น ด้วยโหมดสแกนและเงื่อนไขที่ตั้งไว้มากกว่า 10 วิธี ให้ความแม่นยำ และการรองรับไฟล์ประเภทต่างๆ ได้ รวมถึงการจัดเก็บในระบบ Cloud อีกด้วย มีปุ่มสำหรับยกเลิก และกู้คืนแบบฉุกเฉิน เพื่อให้ใช้งานได้อย่างปลอดภัย https://www.easyduplicatefinder.com/
6. ลบโปรแกรมที่ไม่ได้ใช้งานออกจากเครื่อง
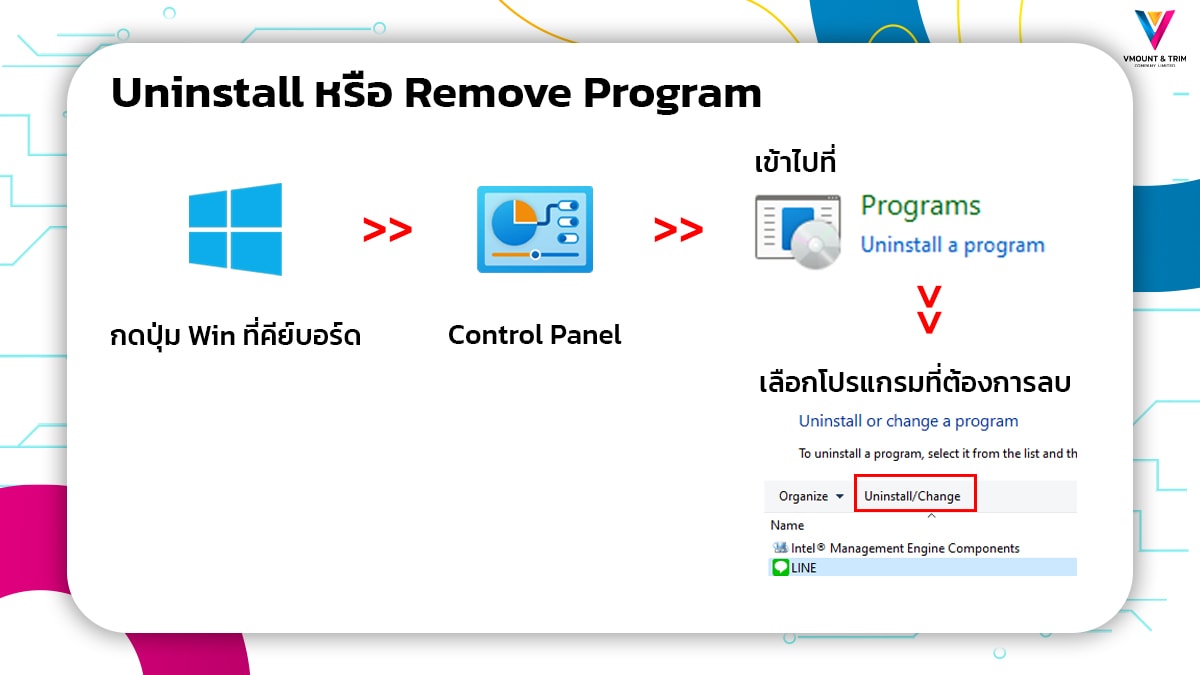
แอพพลิเคชั่นและเกมมีส่วนทำให้ DRIVE C เต็ม สังเกตได้จากโปรแกรมพื้นฐานที่ใช้ในชีวิตประจำวันหลายโปรแกรม ที่ทำให้หลายคนชื่นชอบและทดลองใช้งาน ซึ่งการติดตั้ง แม้จะเป็น Demo , Trial หรือเกมบางเกม ก็หลาย GB ดังนั้น การลบโปรแกรมหรือเกม ก็เป็นทางออกที่ดีในการลดปัญหา DRIVE C เต็ม ซึ่งสามารถทำได้ คือ
กดปุ่ม Win ที่คีย์บอร์ด จากนั้นพิมพ์ Control Panel > เข้าไปที่ Program > Uninstall Program แล้วเลือกโปรแกรมที่คุณต้องการลบหรือ Remove ออก จากนั้นคลิ๊กที่เมนูด้านบน เลือก Uninstall เป็นอันเสร็จสิ้น
7. ใช้ Storage Sense
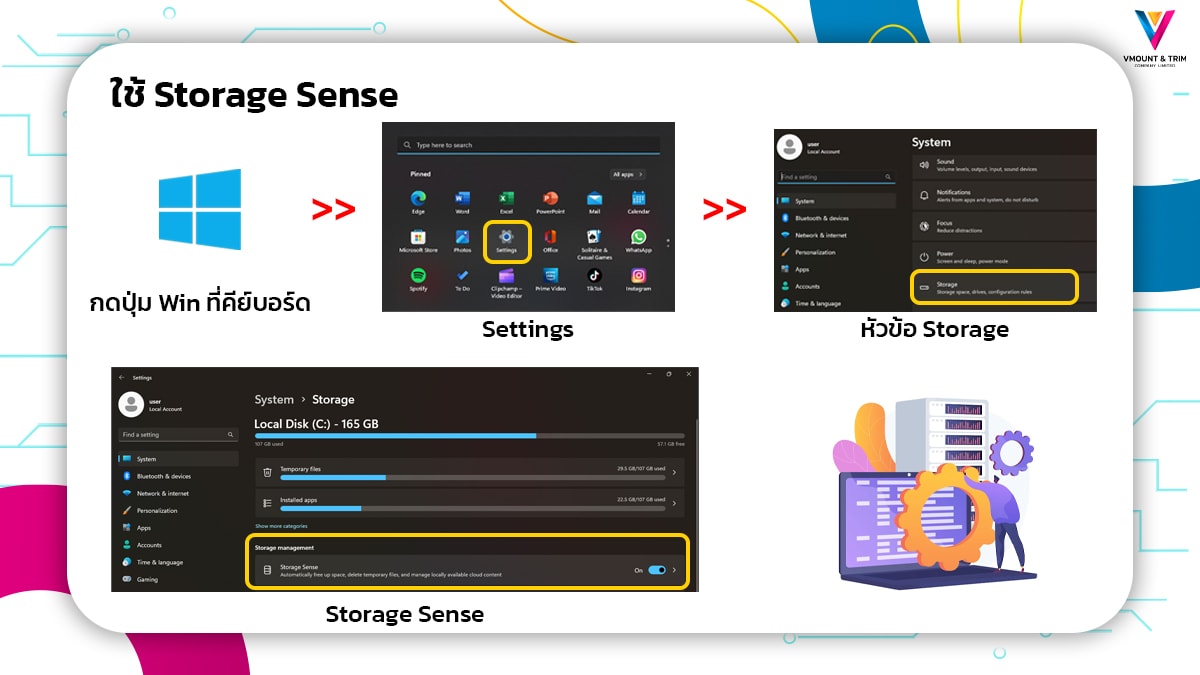
ฟีเจอร์นี้จะช่วยให้ผู้ใช้สามารถกำหนดขนาดของพื้นที่จัดเก็บข้อมูล ให้ระบบ Storage Sense นี้ทำงานทุก ๆ วัน ทุกสัปดาห์ หรือทุกเดือน รวมถึงการลบไฟล์ออกจาก Recycle Bin ในทุก 1, 14, 30 วันหรือ 60 วัน ได้ตามใจชอบ รวมถึงการ Delete file ที่อยู่ในโฟลเดอร์ Download ได้ ในทุก ๆ รอบ เช่นเดียวกับ Recycle Bin
วิธีการใช้งาน ให้เข้าไปที่ Storage > Storage Sense ในหัวข้อ Storage management แล้วเปิดการทำงาน Enable ในหัวข้อ Storage Sense
นอกจากนี้ใน Storage ในระบบปฏิบัติการ Windows 11 ยังมีฟังก์ชั่นให้ได้งานกันอีกมากมาย ในจุดที่เป็น Advance Storage Settings: ไม่ว่าจะเป็น Storage Space, Disk & Volume หรือ Backup options ก็ตาม ล้วนแต่ช่วยให้คุณจัดการและจัดเก็บไฟล์ได้ดีขึ้น รวมถึงบางฟังก์ชั่น ยังช่วยให้คุณหาไฟล์ที่หายไป แค่จำให้ได้ว่าเป็นไฟล์อะไร ภาพ วีดีโอ เอกสาร หรืออื่นๆ ด้วยการใช้ Where New Content is Saved เป็นต้น
8. ใช้บริการ Cloud
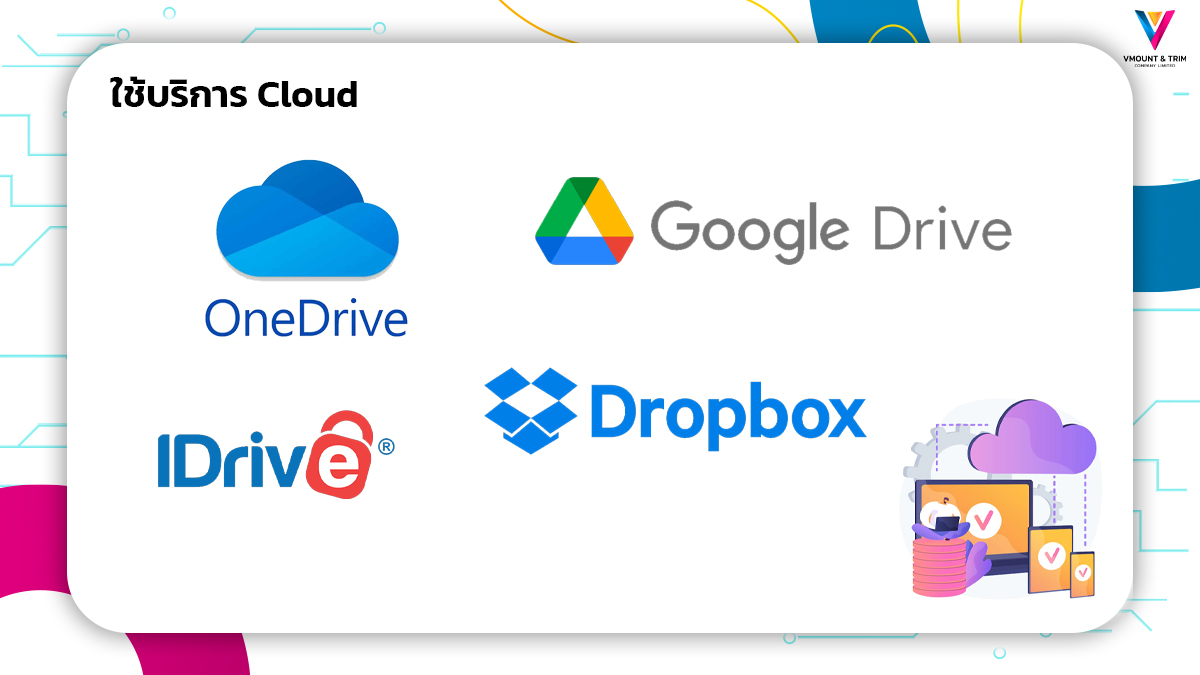
การใช้ระบบ Cloud ช่วยจัดเก็บข้อมูลและใช้แอพพลิเคชั่น ทำให้ไม่ต้องหาพื้นที่ในการจัดเก็บข้อมูล เพียงหาบริการ Cloud storage ที่ให้ความจุมากพอ ที่ตอบสนองไว มีออพชั่นให้เลือก ซึ่งสามารถเลือกใช้บริการได้จาก Microsoft OneDrive , iDrive , Google Drive หรือ Dropbox ซึ่งแทบจะไม่ต้องพกพีซีหรือโน๊ตบุ๊คไปให้วุ่นวาย แค่ปลายทางมีคอมที่ต่ออินเทอร์เน็ตได้ ก็ใช้งานได้แล้ว อีกทั้ง Service ต่าง ๆ ก็เข้ามาแทนซอฟต์แวร์ที่ใช้งานในชีวิตประจำวันได้ โดยใช้งานผ่านออนไลน์แบบไม่ต้องติดตั้งโปรแกรม
อย่างไรก็ตาม อยากให้สมาชิก V Mount & Trim ลองนำเทคนิคเหล่านี้ไปใช้กันดูนะคะ เพราะเมื่อพื้นที่ไดร์ฟ C ว่าง การใช้งานคอมพิวเตอร์ก็จะไหลลื่น สั่งปริ้นรูปกันได้แบบไม่มีสะดุดเลยล่ะค่ะ และสำหรับท่านที่บอกว่าเคลียร์พื้นที่แล้ว แต่ก็ไม่ช่วยอะไร ก็อาจจะต้องพิจารณาหาซื้อ External Hard Disk (HDD) มาไว้สำหรับเก็บข้อมูลโดยเฉพาะเพิ่มเติมค่ะ