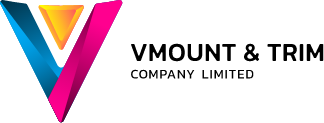เครื่องวัดสี (Colorimeter) จำเป็นต้องใช้ควบคู่กับ Calibrate สีหน้าจอ จริงหรือไม่?
Colorimeter คือ เครื่องมือที่ใช้เทียบวัดสีของหน้าจอ ส่วนใหญ่จะใช้ร่วมกัน เพื่อการ Calibrate ของสีและความสว่างของหน้าจอ

การเลือกซื้อ Colorimeter มีตั้งแต่แบบใช้ส่วนตัวที่ราคาไม่กี่พันบาท และแบบใช้งานระดับองค์กรราคาหลักหมื่น โดยสามารถเลือกให้ตรงตามความต้องการและตอบโจทย์การใช้งานด้วยตนเองได้ โดย Colorimeter ตระกูล Spyder จะเป็นที่นิยม เพราะใช้งานดี มีประสิทธิภาพ สิ่งสำคัญคือ ต้องซื้อ Colorimeter ให้ตรงกับระบบปฏิบัติการของคอมพิวเตอร์ ซึ่งปกติ Colorimeter ส่วนใหญ่จะใช้งานได้ทั้ง Windows และ macOS แต่ถ้าราคาถูกจะใช้ได้กับเฉพาะบางระบบปฏิบัติการเท่านั้น

วิธีการเตรียมหน้าจอและการติดตั้งโปรแกรมที่ใช้ร่วมกับ Colorimeter
จอก่อน Calibrate ถ้ายังไม่ได้จัดวางหน้าจอในห้องหรือบริเวณที่แสงไม่มืดหรือจ้าเกินไป และยังไม่ได้เปิดหน้าจอทิ้งไว้สักพัก ก็ต้องทำให้เรียบร้อยเสียก่อน อีกข้อสำคัญคือ หน้าจอต้องสะอาดเอี่ยม เพราะเศษสิ่งสกปรกหรือคราบต่าง ๆ จะทำให้ใช้ Colorimeter แล้วค่าเพี้ยนได้
การติดตั้งโปรแกรมที่ใช้ร่วมกับ Colorimeter
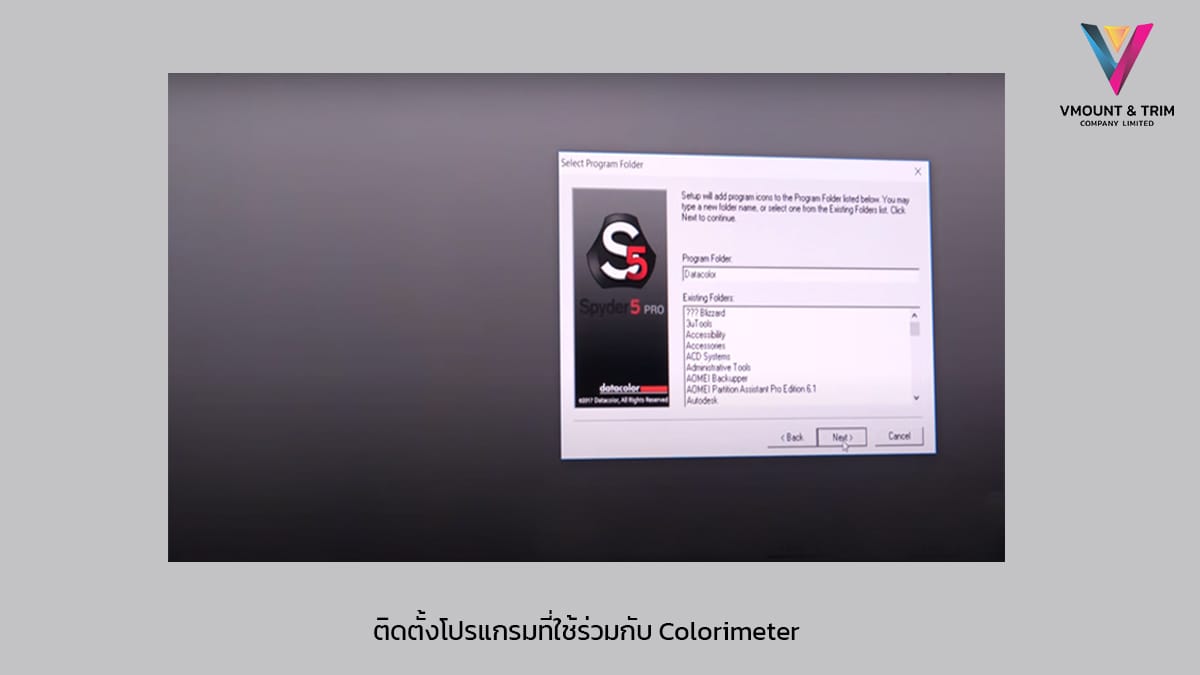
- Colorimeter บางประเภท จะมาพร้อมแผ่น CD สำหรับติดตั้งโปรแกรมที่ใช้คู่กับ Colorimeter
- Colorimeter บางประเภท ต้องติดตั้งโปรแกรมหลังเสียบ Colorimeter
- Colorimeter บางประเภทเสียบแล้วจะติดตั้งโปรแกรมอัตโนมัติ
1. การเสียบ Colorimeter

เสียบสาย USB ของ Colorimeter ที่พอร์ท USB ว่างของคอม โดยใช้พอร์ท USB ของคอมโดยตรง และไม่ควรใช้ USB hub หรือพอร์ท USB ของคีย์บอร์ดที่เสียบไว้ ซึ่งอาจจะต้องเปิด Colorimeter ก่อน จึงทำตามขั้นตอนได้
2. ทำตามขั้นตอนในหน้าจอ
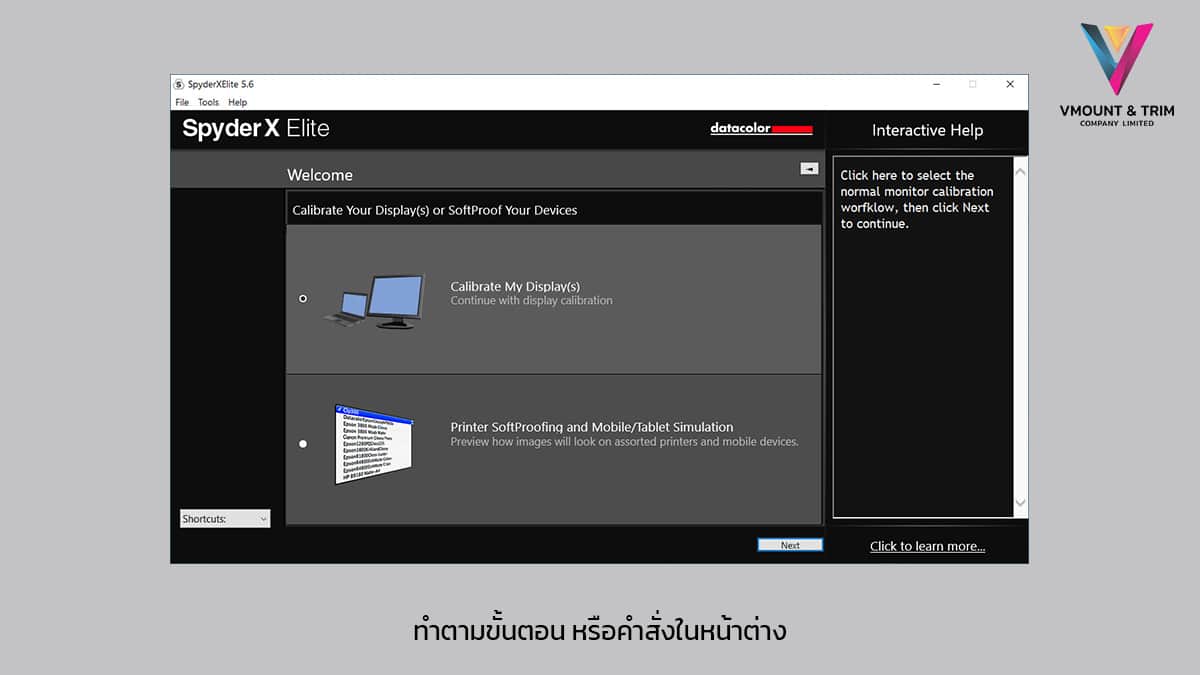
พอคอมสแกนเจอ Colorimeter จะเห็นหน้าต่าง pop-up โผล่ขึ้นมา สามารถทำตามขั้นตอนหรือคำสั่งในหน้าต่างได้ทันที
3. เอา Colorimeter ไปจ่อที่หน้าจอ

Colorimeter ต้องพอดีกับกลางหน้าจอ โดยหันเลนส์เข้าหาหน้าจอ ซึ่งโปรแกรม Colorimeter ส่วนใหญ่ จะมีกรอบที่ตรงกับรูปร่างของ Colorimeter เอาไว้ระบุตำแหน่งของเครื่อง
4. เริ่มขั้นตอนการ Calibrate
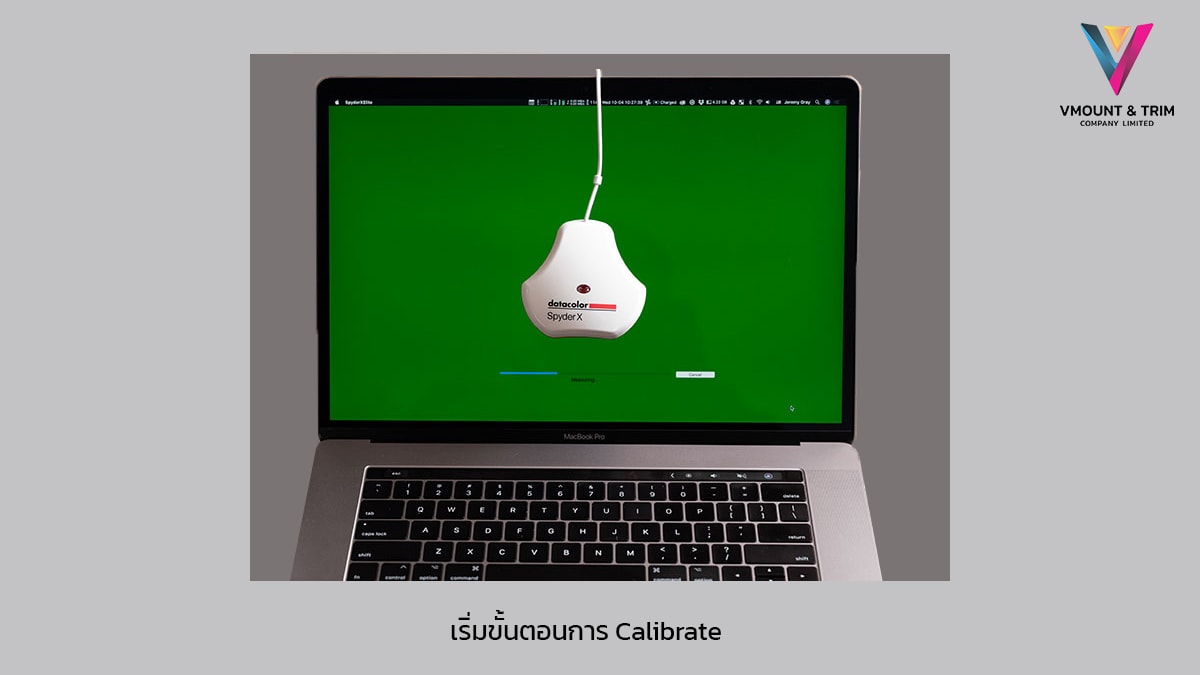
คลิก Next หรือ Start (หรืออะไรที่ใกล้เคียง) ในหน้าต่าง pop-up เพื่อเปิดโปรแกรม Calibrate โดยโปรแกรมจะทำงานไปจน Calibrate เสร็จ ถึงขั้นตอนนี้ก็ดึง Colorimeter ออกได้เลย (อาจจะต้องคลิกผ่านไปหลายตัวเลือก หรือทำหลายขั้นตอน ทั้งตอน Calibrate และระหว่างขั้นตอน Calibrate)
คำแนะนำเพิ่มเติม
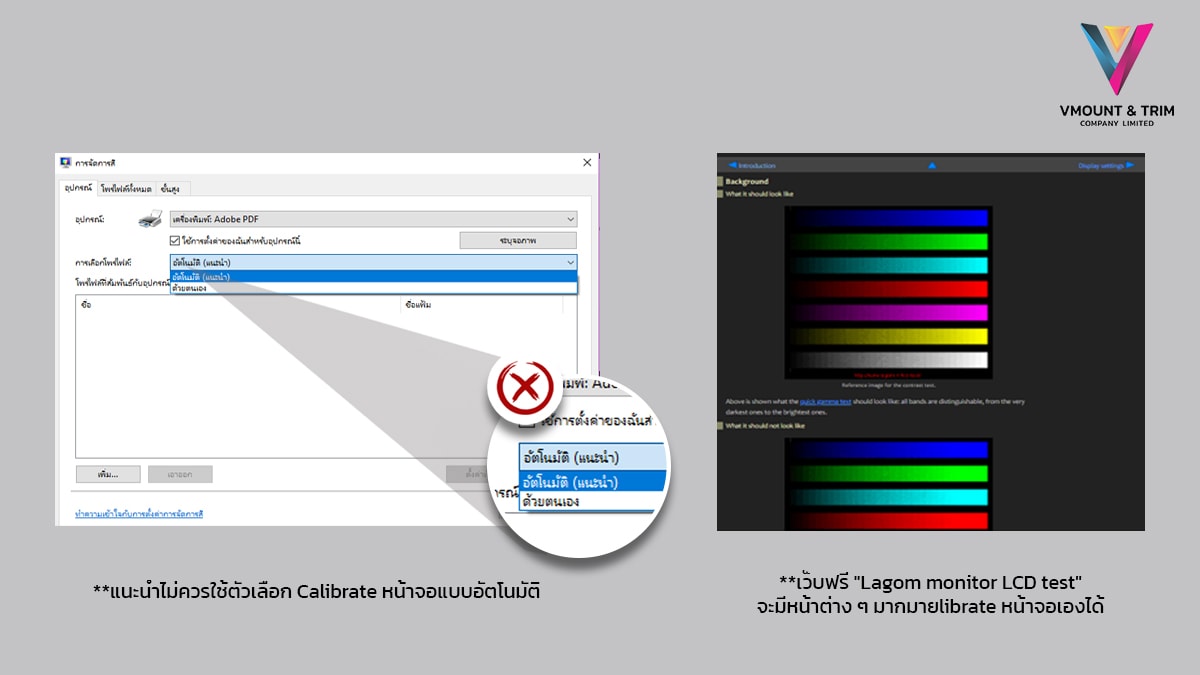
- ถ้าในคอมมีหลายโปรแกรมสำหรับ Calibrate หน้าจอ ควรใช้แค่ทีละโปรแกรม เพราะอาจทำให้การทำงานขัดแย้งกันได้
- อย่าใช้ตัวเลือก Auto-calibrate หรือ Calibrate หน้าจอแบบอัตโนมัติ เพราะการปรับแต่งจะไม่เฉพาะเจาะจงหรือไม่ละเอียดเท่ากับการปรับแต่งเอง
- เว็บฟรี “Lagom monitor LCD test” จะมีหน้าต่าง ๆ มากมาย ใช้ Calibrate หน้าจอเองได้
- บางหน้าจอจะมีหรือใช้ไปแล้วแสงสว่างไม่เท่ากันทั้งหน้าจอ ให้ทดสอบโดยลากรูปไปมารอบ ๆ หน้าจอ เพื่อดูว่าส่วนไหนสว่างหรือมืดกว่าส่วนอื่น วิธีการแก้ไขคือต้องเปลี่ยนหน้าจอ แต่หากรู้ว่าตรงไหนแสงเพี้ยน การ Calibrate จะเช็คในส่วนที่แสดงภาพถูกต้องในหน้าจอแทน เพื่อไม่ให้เกิดผลลัพธ์ที่ผิดเพี้ยน
แต่ถ้ารู้สึกว่า ขั้นตอนทั้งหลายที่กล่าวมาฟังดูยุ่งยาก การเลือกใช้บริการจากร้านค้าที่ให้บริการก็จะช่วยเพิ่มความสะดวกให้ได้มากขึ้น และอีก 1 เคล็ดลับสำคัญ หลีกเลี่ยงการสัมผัสหน้าจอ ไม่ว่าจะใช้มือ ไม้บรรทัด หรืออุปกรณ์ต่าง ๆ เพื่อถนอมจอภาพของเรา