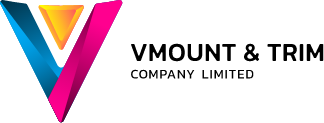วิธีแบ่งพาทิชั่น (Partition) Hard disk และการแบ่งสัดส่วนที่เหมาะสม
การแบ่งพาทิชั่น (Partition) เป็นอีกวิธีการหนึ่ง ที่ช่วยจัดการพื้นที่เก็บข้อมูลใน Hard disk ให้เป็นสัดส่วน และช่วยให้เก็บไฟล์สำคัญ ๆ ไว้คนละพาทิชั่น (Partition) กับ Drive ที่เป็น Windows ซึ่งจะทำให้ไฟล์ของเรายังคงอยู่และสามารถกู้คืนได้ แม้ Windows จะเสีย และจำเป็นต้องทำการ Format Drive นั้นเพื่อลงใหม่
โดยบทความนี้ จะพูดถึงการแบ่งพาทิชั่นในระบบปฏิบัติการ Windows 7, Windows 8.1 และ Windows 10
*ข้อควรระวัง! ควรทำก่อนที่ท่านจะติดตั้งวินโดว์ หรือ ลงโปรแกรม ซึ่งการแบ่งพาทิชั่นในขณะที่มีข้อมูลอยู่ เสี่ยงต่อการทำให้ข้อมูลหายได้
ซึ่งมีขั้นตอน ดังต่อไปนี้
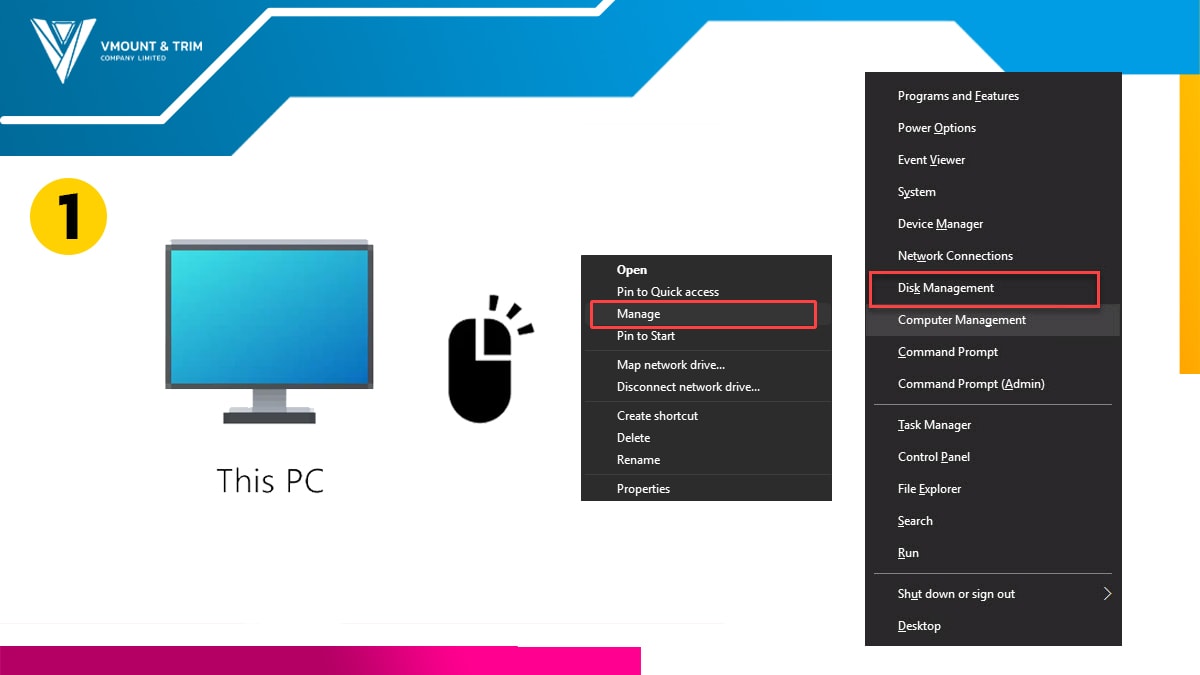
1. คลิกขวาที่ไอคอน My Computer จากนั้นเลือกที่เมนู Manage
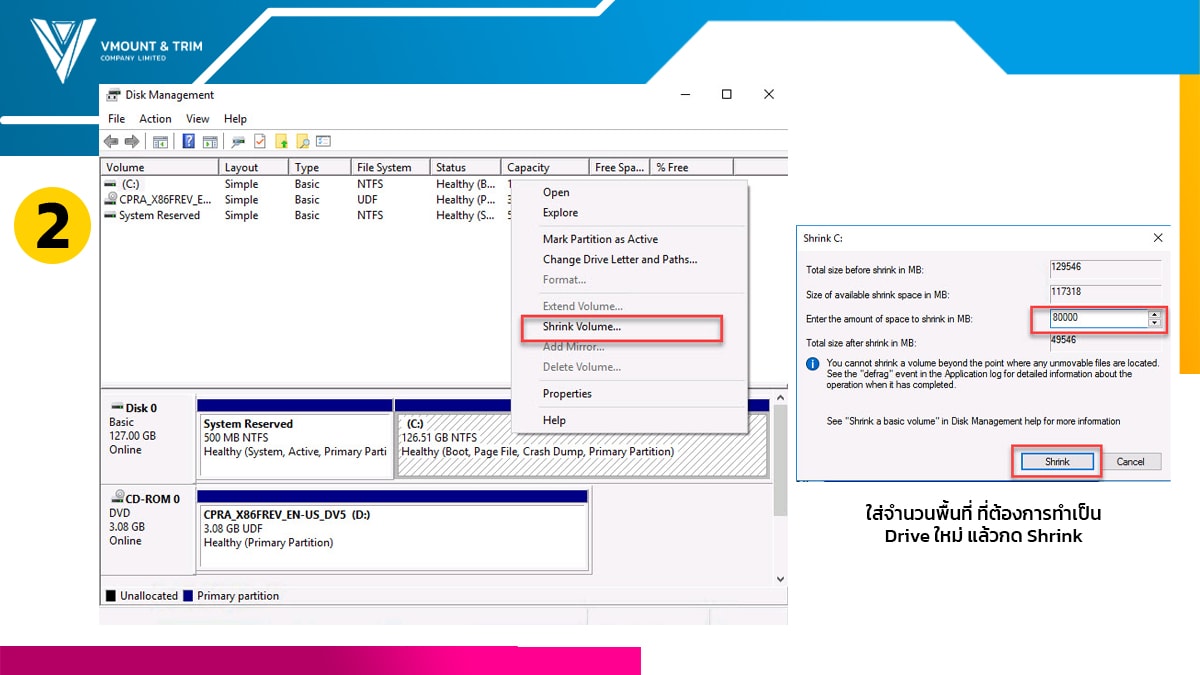
2. เลือกเมนู Disk Management
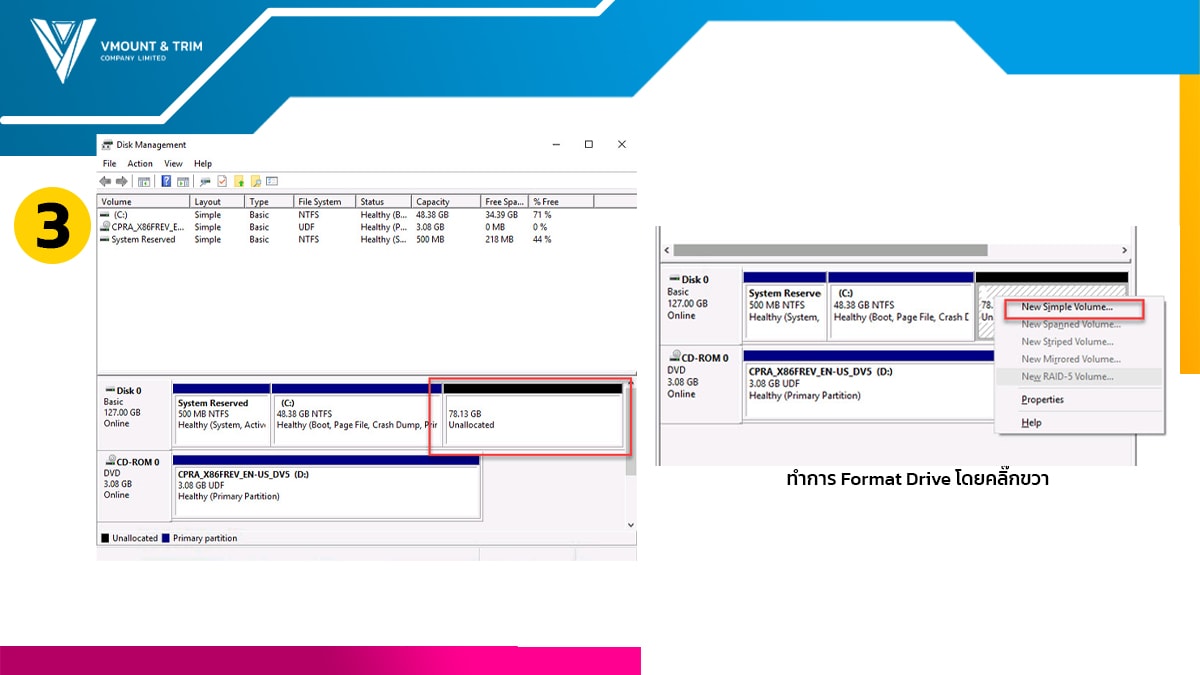
3. ให้ทำการคลิกขวาบน Disk ที่เราต้องการจะแบ่งพาทิชั่น (Partition) และเลือกที่เมนู Shrink Volume
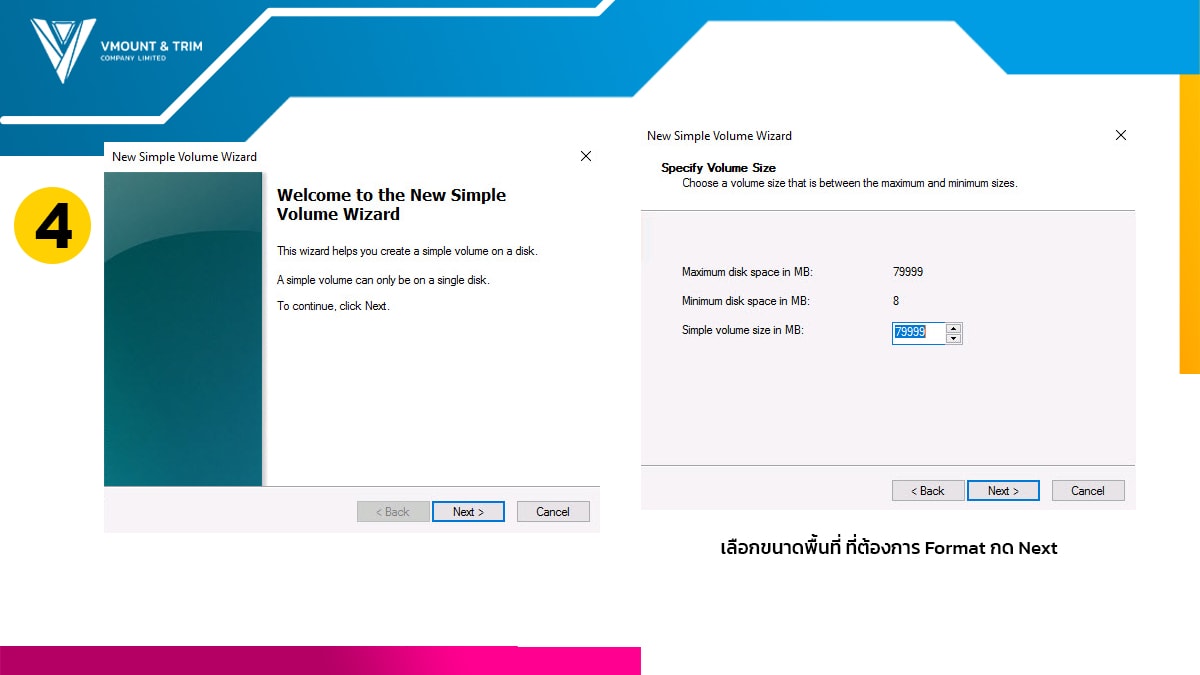
4. Total size Before shrink in MB คือ พื้นที่ทั้งหมดของ Drive ที่เราจะทำการแบ่ง
- Size of Available space MB คือ ขนาดพื้นที่ที่เราสามารถแบ่งได้
- Enter the amount space MB คือ ให้ใส่ตัวเลขของหน่วยที่เราจะทำการแบ่ง หน่วยเป็น MB โดยถ้าเราต้องการ 10 GB ก็ให้เอา 10 x 1,024 = 10,240 แต่มีข้อแม้ว่า ต้องห้ามใส่เกินกว่า Size of Available space MB
- Total Size after MB คือ พื้นที่ที่เหลือ
(เมื่อใส่ขนาดพาทิชั่น (Partition) ที่ต้องการ ให้กดปุ่ม Shrink Disk ก็จะถูกทำการแบ่งตามขนาดที่เราต้องการ โดยจะขึ้นเป็น Unallocated)
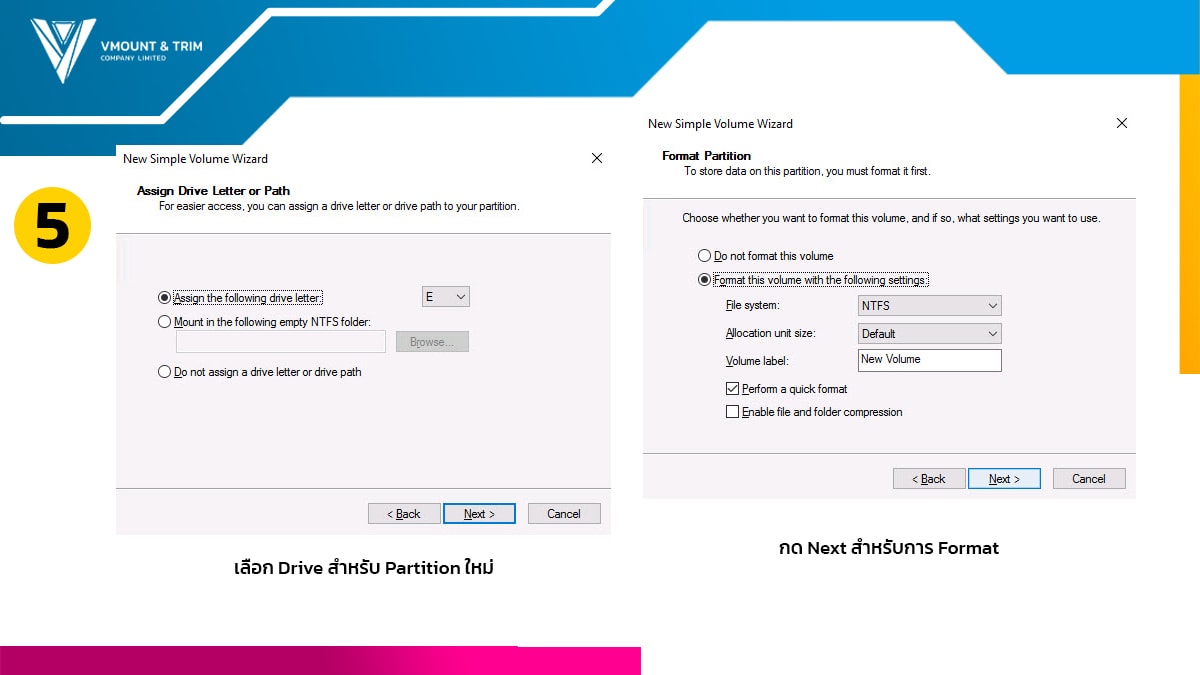
5. ให้เราทำการคลิกขวาบน Drive ที่เราทำการแบ่ง แล้วเลือก New Simple Volume
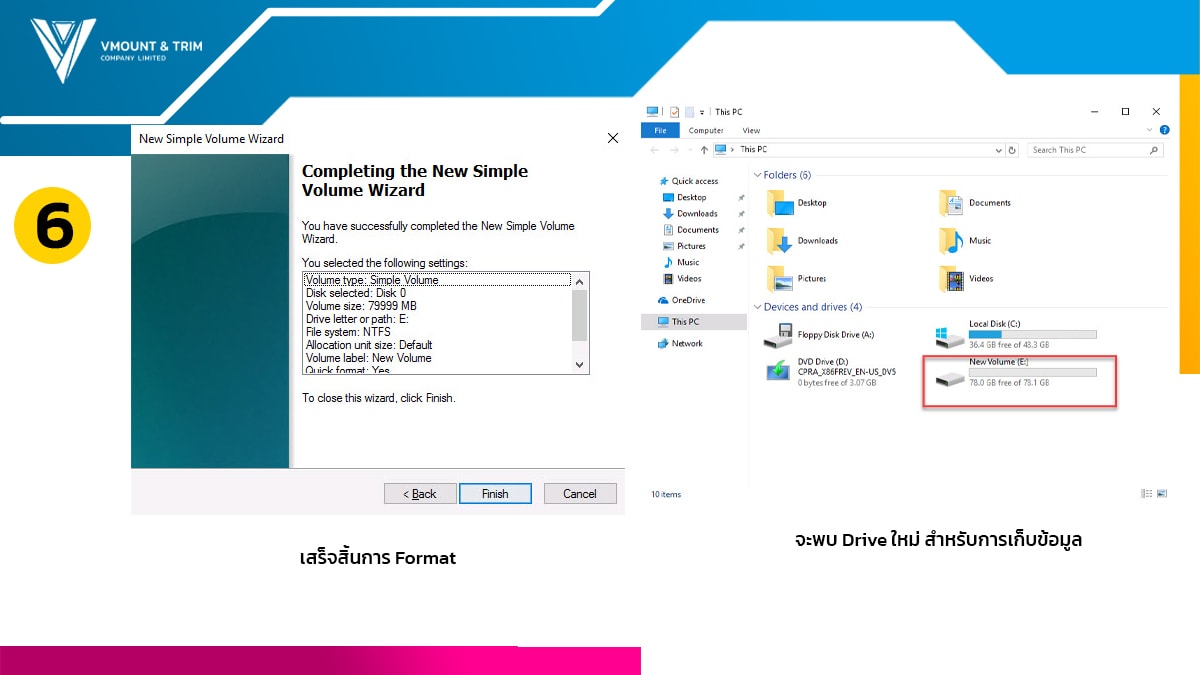
6. ก็จะปรากฏหน้าต่าง New Simple Volume ให้เราทำการเลือกที่ปุ่ม Next
- ตั้งชื่อ Drive ที่ต้องการแล้วก็เลือกที่ปุ่ม Next อีกครั้ง
- ใส่ชื่อ Drive ในช่อง Volump label แล้วคลิกที่ Next
- กด Finish ก็เป็นอันเสร็จสิ้นขั้นตอนการแบ่งพาทิชั่น (Partition)
ข้อแนะนำ : หากเป็น Hard disk ที่ใช้ร่วมกับการลงระบบปฏิบัติการ ขอแนะนำให้ทำการแบ่งพาทิชั่น (Partition) อย่างน้อย 2 Drive เพื่อใช้ 1 Drive สำหรับระบบปฏิบัติการ และอีก 1 Drive สำหรับการเก็บข้อมูลและไฟล์ต่าง ๆ
แต่สำหรับใครที่ไม่ถนัดในการใช้คอมพิวเตอร์ วิธีที่ง่ายกว่าคือ เมื่อซื้อคอมพิวเตอร์เครื่องใหม่ หรือนำเครื่องไปให้ผู้บริการล้างและลงโปรแกรมใหม่ ก็ให้แจ้งผู้ให้บริการว่า “แบ่งไดรฟ์ให้ด้วย” เพียงเท่านี้ เราก็ได้คอมพิวเตอร์พร้อมใช้งาน แบบไม่ต้องหวั่นว่าข้อมูลเราจะแย่งพื้นที่ Drive C กันแล้วล่ะค่ะ